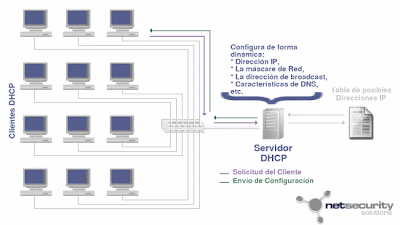- Servidor de archivos
- Servidor de impresiones
- Servidor de aplicaciones
- Servidor de correo (SMTP/POP)
- Servidor de terminal
- Servidor de Redes privadas virtuales (VPN) (o acceso remoto al servidor)
- Controlador de Dominios (mediante Active Directory)
- Servidor DNS
- Servidor DHCP
- Servidor de Streaming de Vídeo
- Servidor WINS
- Servidor RIS Remote Installation Services (Servicios de instalación remota)
NOTA: Siempre el primer servicio que se debe de instalar en un servidor es el DNS, seguido por el Directorio Activo y el Terminal Server.
Servidor de Archivos:
Permite designar una capacidad de datos especificos a un usuario y/o a un grupo de comunicacion especifica.
Cómo instalar un servidor de archivos en Windows Server 2003 utilizando el Asistente para configurar su servidor:
- Haga clic en Inicio, seleccione Herramientas administrativas y, a continuación, haga clic en Asistente para configurar su servidor.
- Haga clic en Siguiente.
- Haga clic en Siguiente.
- En el cuadro Función del servidor, haga clic en Servidor de archivos y, a continuación, haga clic en Siguiente.
- En la página "Cuotas de disco de servidor de archivos", configure las cuotas que necesita para controlar el uso de espacio en disco en el servidor y, a continuación, haga clic en Siguiente.
- En la página "Servicio de Index Server de servidor de archivos", haga clic en la configuración de indización adecuada para su servidor y, a continuación, haga clic en Siguiente.
- Haga clic en Siguiente.
- Haga clic en Finalizar.
- Se inicia el Asistente para compartir una carpeta. Haga clic en Siguiente.
- Haga clic en Examinar, busque la carpeta que desea compartir y, a continuación, haga clic en Aceptar.
- Haga clic en Siguiente.
- Escriba un nombre de recurso compartido para la carpeta y haga clic en Siguiente.
- Haga clic en uno de los permisos básicos de la carpeta o haga clic en Personalizar para establecer permisos personalizados para la carpeta. Haga clic en Finalizar.
- Haga clic en Cerrar.
- Haga clic en Inicio y, a continuación, en Explorador de Windows.
- Busque la carpeta que desea compartir.
- Haga clic con el botón secundario del mouse (ratón) en la carpeta y, a continuación, haga clic en Compartir y seguridad.
- Haga clic en Compartir esta carpeta y, a continuación, acepte el nombre predeterminado o escriba un nombre diferente para el recurso compartido.
- También puede configurar el número de usuarios que pueden conectarse, los permisos para esta carpeta y las opciones de almacenamiento en caché.
- Haga clic en Aceptar.
- Aparece una pequeña mano en la ventana del Explorador de Windows que indica que la carpeta está compartida.
- Salga del Explorador de Windows.
Servidor de Impresiones:
Controla el numero de usuarios que pueden imprimir en cierta impresora.
Instalar un servidor de impresión en Windows Server 2003
Cómo instalar un servidor de impresión en Windows Server 2003 a través del Asistente para configurar su servidor
- Haga clic en Inicio, seleccione Herramientas administrativas y, a continuación, haga clic en Asistente para configurar su servidor.
- Haga clic en Siguiente.
- Haga clic en Siguiente.
- En el cuadro Función del servidor, haga clic en Servidor de impresión y, a continuación, haga clic en Siguiente.
- En la página "Impresoras y controladores de impresión", haga clic en los tipos de clientes de Windows que admitirá su servidor de impresión y, a continuación, haga clic en Siguiente.
- Haga clic en Siguiente.
- En la página "Asistente para agregar impresoras", haga clic en Siguiente.
- Haga clic en Impresora local conectada a este equipo, desactive la casilla de verificación Detectar e instalar mi impresora Plug and Play automáticamente y, a continuación, haga clic en Siguiente.
- Haga clic en el puerto de la impresora y, a continuación, haga clic en Siguiente.
- Haga clic en la marca y el modelo de la impresora, o proporcione los controladores del disco del fabricante de la impresora y, después, haga clic en Siguiente.
NOTA: si le preguntan si desea mantener o no el controlador de impresión existente, manténgalo o reemplácelo. Si reemplaza el controlador, debe proporcionar el controlador del fabricante para esta impresora. Haga clic en Siguiente para continuar. - Acepte el nombre predeterminado de la impresora o proporcione un nombre diferente y haga clic en Siguiente.
- Haga clic en Compartir como, escriba el nombre del recurso compartido y haga clic en Siguiente.
NOTA: este paso es opcional, ya que puede compartir la impresora más tarde. - Puede proporcionar la ubicación de la impresora y un comentario para que sea más fácil de encontrar. Haga clic en Siguiente para continuar.
- Haga clic en la opción Imprimir página de prueba, haga clic en Siguiente y, después, haga clic en Finalizar para cerrar el Asistente para agregar impresoras. La impresora aparece en la carpeta Impresoras y faxes.
- Haga clic en Inicio y, después, en Impresoras y faxes.
- Haga clic con el botón secundario del mouse en la impresora recién instalada y, a continuación, haga clic en Compartir.
- Haga clic en Compartir esta impresora y, a continuación, escriba un nombre de recurso compartido para la impresora.
- Si lo desea, puede hacer clic en Controladores adicionales, hacer clic en los sistemas operativos de los equipos cliente que pueden asociarse a esta impresora y, a continuación, hacer clic en Aceptar. Al agregar controladores para estos sistemas operativos, los usuarios de los equipos cliente pueden conectarse al servidor de impresión y descargar automáticamente los controladores apropiados para este modelo de impresora sin necesidad de configurar nada.
- Cuando se le pida, inserte el CD-ROM de Windows Server 2003.
- Haga clic en Aceptar para cerrar las propiedades de la impresora.
- Cierre la carpeta Impresoras y faxes.
- Haga clic en Inicio, seleccione Configuración y, a continuación, haga clic en Impresoras.
- Haga doble clic en Agregar impresora para iniciar el Asistente para agregar impresoras.
- Para completar el Asistente para agregar impresoras, repita los pasos 7 a 14 descritos en la sección "Instalar un servidor de impresión en Windows Server 2003" de este artículo.
Servidor de Aplicaciones:
Es aquel servicio con el cual puedo instalar aplicaciones en un servidor para que un usuario pueda usarlas por medio de conexion remota.
Servidor de Correo (SMTP/POP):
Un servidor de correo electrónico en Windows Server 2003 tiene instalado los servicios de correo electrónico (E-mail) y sirve para proporcionar a los usuarios el envío y la recepción de correo electrónico. Esos servicios incluyen el servicio Protocolo de oficina de correo 3 (POP3) y el servicio Protocolo simple de transferencia de correo (SMTP), que recuperan y transfieren correo electrónico, respectivamente.
Instalación de servicios de correo electrónico.
Servidor de Terminal:
Los Servicios de Escritorio Remoto (del inglés Remote Desktop Services), antiguamente conocido como Servicios de Terminal (o Terminal Services) son un componente de los sistemas operativos Windows que permite a un usuario acceder a las aplicaciones y datos almacenados en otro ordenador mediante un acceso por red.
Basado en el protocolo de escritorio remoto (Remote Desktop Protocol (RDP)) aparece por primera vez en Windows NT 4.0 (Terminal Server Edition).
Los productos Windows 2000 Server, Windows 2000 Advanced Server, Windows 2000 Datacenter Server y Windows Server 2003 han introducido algunas mejoras y funcionalidades nuevas.
Microsoft proporciona el software cliente para todas las versiones de Windows 32 bits y para Mac OS X de Apple. El uso de los servicios de terminal requiere de tres componentes:
- 1-Servidor de Terminal Server.
- 2-Cliente de Terminal Server.
- 3-Protocolo de escritorio remoto.
- 1-Modo Administración remota: proporciona acceso remoto a los servidores por parte de los administradores. Soporta, además de la sesión de consola, dos sesiones más, sin tener que pagar ninguna licencia extra
- 2-Modo Servidor de Aplicaciones: permite el acceso simultáneo por parte de varios clientes remotos. En este caso sí será necesario adquirir licencias de terminal.
Servidor de Redes Privadas Virtuales (VPN) o Acceso Remoto al Servidor:
Una red privada virtual, RPV, o VPN de las siglas en inglés de Virtual Private Network, es una tecnología de red que permite una extensión de la red local sobre una red pública o no controlada, como por ejemplo Internet.
Ejemplos comunes son, la posibilidad de conectar dos o más sucursales de una empresa utilizando como vínculo Internet, permitir a los miembros del equipo de soporte técnico la conexión desde su casa al centro de cómputo, o que un usuario pueda acceder a su equipo doméstico desde un sitio remoto, como por ejemplo un hotel. Todo ello utilizando la infraestructura de Internet.
Tipos de VPN
Básicamente existen tres arquitecturas de conexión VPN:VPN de acceso remoto
Es quizás el modelo más usado actualmente, y consiste en usuarios o proveedores que se conectan con la empresa desde sitios remotos (oficinas comerciales, domicilios, hoteles, aviones preparados, etcétera) utilizando Internet como vínculo de acceso. Una vez autenticados tienen un nivel de acceso muy similar al que tienen en la red local de la empresa. Muchas empresas han reemplazado con esta tecnología su infraestructura dial-up (módems y líneas telefónicas).VPN punto a punto
Este esquema se utiliza para conectar oficinas remotas con la sede central de la organización. El servidor VPN, que posee un vínculo permanente a Internet, acepta las conexiones vía Internet provenientes de los sitios y establece el túnel VPN. Los servidores de las sucursales se conectan a Internet utilizando los servicios de su proveedor local de Internet, típicamente mediante conexiones de banda ancha. Esto permite eliminar los costosos vínculos punto a punto tradicionales (realizados comúnmente mediante conexiones de cable físicas entre los nodos), sobre todo en las comunicaciones internacionales. Es más común el siguiente punto, también llamado tecnología de túnel o tunneling.Tunneling
La técnica de tunneling consiste en encapsular un protocolo de red sobre otro (protocolo de red encapsulador) creando un túnel dentro de una red de computadoras. El establecimiento de dicho túnel se implementa incluyendo una PDU determinada dentro de otra PDU con el objetivo de transmitirla desde un extremo al otro del túnel sin que sea necesaria una interpretación intermedia de la PDU encapsulada. De esta manera se encaminan los paquetes de datos sobre nodos intermedios que son incapaces de ver en claro el contenido de dichos paquetes. El túnel queda definido por los puntos extremos y el protocolo de comunicación empleado, que entre otros, podría ser SSH.
El uso de esta técnica persigue diferentes objetivos, dependiendo del problema que se esté tratando, como por ejemplo la comunicación de islas en escenarios multicast, la redirección de tráfico, etc.
Uno de los ejemplos más claros de utilización de esta técnica consiste en la redirección de tráfico en escenarios IP Móvil. En escenarios de IP móvil, cuando un nodo-móvil no se encuentra en su red base, necesita que su home-agent realice ciertas funciones en su puesto, entre las que se encuentra la de capturar el tráfico dirigido al nodo-móvil y redirigirlo hacia él. Esa redirección del tráfico se realiza usando un mecanismo de tunneling, ya que es necesario que los paquetes conserven su estructura y contenido originales (dirección IP de origen y destino, puertos, etc.) cuando sean recibidos por el nodo-móvil.(conceptos por el autor- Fernando Martin Rivas Fuentes Rivera)
VPN over LAN
Este esquema es el menos difundido pero uno de los más poderosos para utilizar dentro de la empresa. Es una variante del tipo "acceso remoto" pero, en vez de utilizar Internet como medio de conexión, emplea la misma red de área local (LAN) de la empresa. Sirve para aislar zonas y servicios de la red interna. Esta capacidad lo hace muy conveniente para mejorar las prestaciones de seguridad de las redes inalámbricas (WiFi).Un ejemplo clásico es un servidor con información sensible, como las nóminas de sueldos, ubicado detrás de un equipo VPN, el cual provee autenticación adicional más el agregado del cifrado, haciendo posible que sólo el personal de recursos humanos habilitado pueda acceder a la información.
Otro ejemplo es la conexion a redes WIFI haciendo uso de túneles cifrados IPSEC o SSL que además de pasar por los métodos de autenticación tradicionales (WAP, WEP, MAcaddress, etc.) agregan las credenciales de seguridad del túnel VPN creado en la LAN internas o externas.
Servidor de Controlador de Dominio (Active Directory):
Active Directory (AD) es el término que usa Microsoft para referirse a su implementación de servicio de directorio en una red distribuida de computadores. Utiliza distintos protocolos (principalmente LDAP, DNS, DHCP, Kerberos...).
Su estructura jerárquica permite mantener una serie de objetos relacionados con componentes de una red, como usuarios, grupos de usuarios, permisos y asignación de recursos y políticas de acceso.
Active Directory permite a los administradores establecer políticas a nivel de empresa, desplegar programas en muchos ordenadores y aplicar actualizaciones críticas a una organización entera. Un Active Directory almacena información de una organización en una base de datos central, organizada y accesible. Pueden encontrarse desde directorios con cientos de objetos para una red pequeña hasta directorios con millones de objetos.
Para crear un dominio hay que cumplir, por lo menos, con los siguientes requisitos recomendados:
- Tener cualquier versión Server de Windows 2000, 2003 (Server, Advanced Server o Datacenter Server) o Windows 2008, en el caso de 2003 server, tener instalado el service pack 1 en la máquina.
- Protocolo TCP/IP instalado y configurado manualmente, es decir, sin contar con una dirección asignada por DHCP,
- Tener un servidor de nombre de DNS, para resolver la dirección de los distintos recursos físicos presentes en la red
- Poseer más de 250 MB en una unidad de disco formateada en NTFS.DE WINDOWS
ServidorDNS:
Domain Name System o DNS (en español: sistema de nombres de dominio) es un sistema de nomenclatura jerárquica para computadoras, servicios o cualquier recurso conectado a Internet o a una red privada. Este sistema asocia información variada con nombres de dominios asignado a cada uno de los participantes. Su función más importante, es traducir (resolver) nombres inteligibles para los humanos en identificadores binarios asociados con los equipos conectados a la red, esto con el propósito de poder localizar y direccionar estos equipos mundialmente.
El servidor DNS utiliza una base de datos distribuida y jerárquica que almacena información asociada a nombres de dominio en redes como Internet. Aunque como base de datos el DNS es capaz de asociar diferentes tipos de información a cada nombre, los usos más comunes son la asignación de nombres de dominio a direcciones IP y la localización de los servidores de correo electrónico de cada dominio.
La asignación de nombres a direcciones IP es ciertamente la función más conocida de los protocolos DNS. Por ejemplo, si la dirección IP del sitio FTP de prox.mx es 200.64.128.4, la mayoría de la gente llega a este equipo especificando ftp.prox.mx y no la dirección IP. Además de ser más fácil de recordar, el nombre es más fiable. La dirección numérica podría cambiar por muchas razones, sin que tenga que cambiar el nombre.
Para la operación práctica del sistema DNS se utilizan tres componentes principales:
- Los Clientes DNS: Un programa cliente DNS que se ejecuta en la computadora del usuario y que genera peticiones DNS de resolución de nombres a un servidor DNS (Por ejemplo: ¿Qué dirección IP corresponde a nombre.dominio?);
- Los Servidores DNS: Que contestan las peticiones de los clientes. Los servidores recursivos tienen la capacidad de reenviar la petición a otro servidor si no disponen de la dirección solicitada.
- Y las Zonas de autoridad, porciones del espacio de nombres de dominio que almacenan los datos. Cada zona de autoridad abarca al menos un dominio y posiblemente sus subdominios, si estos últimos no son delegados a otras zonas de autoridad.
- A la etiqueta ubicada más a la derecha se le llama dominio de nivel superior (en inglés top level domain). Como org en www.ejemplo.org o es en www.wikipedia.es
- Cada etiqueta a la izquierda especifica una subdivisión o subdominio. Nótese que "subdominio" expresa dependencia relativa, no dependencia absoluta. En teoría, esta subdivisión puede tener hasta 127 niveles, y cada etiqueta puede contener hasta 63 caracteres, pero restringidos a que la longitud total del nombre del dominio no exceda los 255 caracteres, aunque en la práctica los dominios son casi siempre mucho más cortos.
- Finalmente, la parte más a la izquierda del dominio suele expresar el nombre de la máquina (en inglés hostname). El resto del nombre de dominio simplemente especifica la manera de crear una ruta lógica a la información requerida. Por ejemplo, el dominio es.wikipedia.org tendría el nombre de la máquina "es", aunque en este caso no se refiere a una máquina física en particular.
Los usuarios generalmente no se comunican directamente con el servidor DNS: la resolución de nombres se hace de forma transparente por las aplicaciones del cliente (por ejemplo, navegadores, clientes de correo y otras aplicaciones que usan Internet). Al realizar una petición que requiere una búsqueda de DNS, la petición se envía al servidor DNS local del sistema operativo. El sistema operativo, antes de establecer alguna comunicación, comprueba si la respuesta se encuentra en la memoria caché. En el caso de que no se encuentre, la petición se enviará a uno o más servidores DNS.
La mayoría de usuarios domésticos utilizan como servidor DNS el proporcionado por el proveedor de servicios de Internet. La dirección de estos servidores puede ser configurada de forma manual o automática mediante DHCP. En otros casos, los administradores de red tienen configurados sus propios servidores DNS.

En cualquier caso, los servidores DNS que reciben la petición, buscan en primer lugar si disponen de la respuesta en la memoria caché. Si es así, sirven la respuesta; en caso contrario, iniciarían la búsqueda de manera recursiva. Una vez encontrada la respuesta, el servidor DNS guardará el resultado en su memoria caché para futuros usos y devuelve el resultado.
Servidor DHCP:
El protocolo de configuración dinámica de host (DHCP, Dynamic Host Configuration Protocol) es un estándar TCP/IP diseñado para simplificar la administración de la configuración IP de los equipos de nuestra red. El estándar DHCP permite el uso de servidores DHCP para administrar la asignación dinámica, a los clientes DHCP de la red, de direcciones IP y otros detalles de configuración relacionados, siempre que los clientes estén configurados para utilizar un servidor DHCP (en lugar de estar configurados manualmente con una dirección IP, en las conexiones de red de las estaciones de trabajo, activaremos la "configuración automática de IP").
Cada equipo de una red TCP/IP debe tener un nombre y una dirección IP únicos. La dirección IP (junto con su máscara de subred relacionada) identifica al equipo host y a la subred a la que está conectado. Al mover un equipo a una subred diferente, se debe cambiar la dirección IP; DHCP permite asignar dinámicamente una dirección IP a un cliente, a partir de una base de datos de direcciones IP de servidor DHCP de la red local. En las redes TCP/IP, DHCP reduce la complejidad y cantidad de trabajo que debe realizar el administrador para reconfigurar los equipos.
DHCP es el protocolo de servicio TCP/IP que "alquila" o asigna dinámicamente direcciones IP durante un tiempo (duración del alquiler) a las estaciones de trabajo, distribuyendo además otros parámetros de configuración entre clientes de red autorizados, tales como la puerta de enlace o el servidor DNS. DHCP proporciona una configuración de red TCP/IP segura, confiable y sencilla, evita conflictos de direcciones y ayuda a conservar el uso de las direcciones IP de clientes en la red. Utiliza un modelo cliente-servidor en el que el servidor DHCP mantiene una administración centralizada de las direcciones IP utilizadas en la red. Los clientes compatibles con DHCP podrán solicitar a un servidor DHCP una dirección IP y obtener la concesión como parte del proceso de inicio de red.
Las estaciones de trabajo "piden" su dirección IP (y demás configuraciones para este protocolo) al servidor, y éste les va asignando direcciones del rango que sirve, de entre aquellas que le quedan libres; si deseamos que a determinados equipos el servidor les sirva siempre la misma, podemos llegar a "forzar" la asignación de la dirección IP deseada a equipos concretos. Además también pueden excluirse del rango de direcciones IP que va a servir nuestro servidor, aquellas que deseamos que estén asociadas de forma estática a determinados equipos o periféricos de red.
Si por error dejásemos algún equipo de la red configurado con un direccionamiento IP estático del rango gestionado por nuestro servidor DHCP, podría ocurrir que cuando nuestro servidor "alquilase" una IP a la estación de trabajo solicitante, dicha dirección IP fuera la que estuviera siendo utilizada por el equipo con direccionamiento estático, provocándose un conflicto de IP; en ese caso el cliente selecciona otra dirección IP y la prueba, hasta que obtenga una dirección IP que no esté asignada actualmente a ningún otro equipo de nuestra red. Por cada conflicto de direcciones, el cliente volverá a intentar configurarse automáticamente hasta con 10 direcciones IP.
En caso de que el cliente DHCP haya obtenido anteriormente una concesión de licencia de un servidor DHCP, cada vez que el cliente arranque de nuevo, se comportará del siguiente modo:
- Si la concesión de alquiler de licencia ha caducado, el cliente solicitará una nueva licencia al servidor DHCP (la asignación del servidor podría coincidir con la anterior).
- Si la concesión de alquiler no ha caducado en el momento del inicio, el cliente intentará renovar su concesión en el servidor DHCP, es decir, que le sea asignada la misma dirección IP.
- Si durante el intento de renovación de su concesión, el cliente no puede localizar un servidor DHCP, intentará realizar un "ping" a la puerta de enlace predeterminada de la concesión; si el resultado del "ping" es satisfactorio, el cliente DHCP supone que sigue ubicado en la misma red en que obtuvo su concesión actual y continuará utilizándola; en caso de que el resultado del "ping" sea erróneo, el cliente supone que ha sido movido a otra red en que los servicios DHCP no están disponibles, y configura automáticamente su dirección IP utilizando una dirección de la red de clase B reservada de Microsoft, 169.254.0.0, con máscara de subred 255.255.0.0 (obviamente el equipo no conectará con la red). Una vez que el cliente se ha configurado automáticamente con una dirección IP del rango indicado, buscará un servidor DHCP en segundo plano cada cinco minutos para obtener una concesión.
En caso de que el cliente nunca haya obtenido una concesión de licencia de un servidor DHCP:
- El cliente DHCP intenta localizar un servidor DHCP y obtener una configuración del mismo.
- Si no puede encontrar un servidor DHCP, el cliente DHCP configura automáticamente su dirección IP y su máscara de subred mediante la utilización de una dirección seleccionada de la red de clase B reservada de Microsoft, 169.254.0.0, con máscara de subred 255.255.0.0; el cliente comprobará la existencia de un servidor DHCP en segundo plano cada cinco minutos. Si posteriormente encuentra un servidor DHCP, el cliente abandonará la información que ha configurado automáticamente. A continuación, el cliente DHCP utiliza una dirección que ofrece el servidor DHCP (así como el resto de información de opciones DHCP proporcionadas) para actualizar los valores de su configuración IP.
Antes de comenzar con los procesos de instalación y configuración de nuestro DHCP, vamos a definir algunos términos que utilizaremos a lo largo de dicho proceso.
Ámbito servidor DHCP.- Un ámbito es un agrupamiento administrativo de equipos o clientes de una subred que utilizan el servicio DHCP.
Rango servidor DHCP.- Un rango de DHCP está definido por un grupo de direcciones IP en una subred determinada, como por ejemplo de 192.168.0.1 a 192.168.0.254, que el servidor DHCP puede conceder a los clientes.
Concesión o alquiler de direcciones.- es un período de tiempo que los servidores DHCP especifican, durante el cual un equipo cliente puede utilizar una dirección IP asignada.
Autorización servidor DHCP.- Habilitación del servidor DHCP instalado para que sirva direcciones IP a los clientes pertenecientes al dominio gestionado por Active Directory.
Servidor de Streaming de Vídeo:
El streaming consiste en la distribución de audio o video por Internet. La palabra streaming se refiere a que se trata de una corriente continua (sin interrupción). El usuario puede escuchar o ver en el momento que quiera. Este tipo de tecnología permite que se almacenen en un búfer lo que se va escuchando o viendo. El streaming hace posible escuchar música o ver videos sin necesidad de ser descargados previamente.
Para poder proporcionar un acceso claro, convincente, continuo y sin interrupciones ni cambios, el streaming se apoya en las siguientes tecnologías:
Códecs
Son archivos residentes en el ordenador que permiten a uno o varios programas descifrar o interpretar el contenido de un determinado tipo de archivo multimedia.Protocolos Ligeros
UDP y RTSP (los protocolos empleados por algunas tecnologías de "streaming") hacen que las entregas de paquetes de datos desde el servidor a quien reproduce el archivo se hagan con una velocidad mucho mayor que la que se obtiene por TCP y HTTP. Esta eficiencia es alcanzada por una modalidad que favorece el flujo continuo de paquetes de datos. Cuando TCP y HTTP sufren un error de transmisión, siguen intentando transmitir los paquetes de datos perdidos hasta conseguir una confirmación de que la información llegó en su totalidad. Sin embargo, UDP continúa mandando los datos sin tomar en cuenta interrupciones, ya que en una aplicación multimedia estas pérdidas son casi imperceptibles.Precarga
La entrega de datos desde el servidor a quien ve la página pueden estar sujetas a demoras conocidas como lag, (retraso, en inglés) un fenómeno ocasionado cuando los datos escasean (debido a interrupciones en la conexión o sobrecarga en el ancho de banda). Por tanto, los reproductores multimedia precargan, o almacenan en el buffer, que es una especie de memoria, los datos que van recibiendo para así disponer de una reserva de datos, con el objeto de evitar que la reproducción se detenga. Esto es similar a lo que ocurre en un reproductor de CD portátil, que evita los saltos bruscos y los silencios ocasionados por interrupciones en la lectura debidos a vibraciones o traqueteos, almacenando los datos, antes de que el usuario tenga acceso a ellos.Red de Distribución de Contenido
Si un determinado contenido comienza a atraer una cantidad de usuarios mayor a su capacidad de ancho de banda, estos usuarios sufrirán cortes o lag. Finalmente, se llega a un punto en que la calidad del stream es malísima. Ofreciendo soluciones, surgen empresas y organizaciones que se encargan de proveer ancho de banda exclusivamente para streaming, y de apoyar y desarrollar estos servicios.Servidor WINS:
Windows Internet Naming Service (WINS) es un servidor de nombres de Microsoft para NetBIOS, que mantiene una tabla con la correspondencia entre direcciones IP y nombres NetBIOS de ordenadores. Esta lista permite localizar rápidamente a otro ordenador de la red.
Al usar un servidor de nombres de internet de Windows en una red se evita el realizar búsquedas más laboriosas (como peticiones broadcast) para obtenerla, y se reduce de esta forma el tráfico de la red.
A partir de Windows 2000 WINS ha sido relegado en favor de DNS y Active Directory, sin embargo, sigue siendo necesario para establecer servicios de red con versiones anteriores de sistemas Microsoft.
En entornos Unix y GNU/Linux, Samba puede actuar también como servidor WINS.
Servidor RIS Remote Installation Services (Servicios de instalación remota):
Los Remote Installation Services (RIS) (Servicios de Instalación Remota) son un servicio de los servidores de Microsoft que permite a ordenadores con BIOS PXE habilitado ejecutar parámetros de arranque de forma remota.
Durante el arranque (boot), un terminal cliente preparado para iniciarse mediante PXE emitirá una solicitud BOOTP a través de la red. Una vez que recibe dicha solicitud, el servidor DHCP proporciona una dirección IP a la máquina cliente; luego el servidor DNS le señala la ubicación del servidor RIS, y por último éste le envía una imagen de disco de arranque. Esta imagen se conoce como "Menú de inicio de SO" (OS Chooser). Una vez cargado el menú de inicio, el usuario ha de autenticarse ante el Controlador de Dominio, y acto seguido puede elegir una imagen de Windows para instalar. Los archivos correspondientes a cada imagen pueden modificarse al gusto personal mediante una herramienta como nLite, con la que se pueden añadir actualizaciones y service packs, aplicar mejoras (tweaks), realizar instalaciones de forma desatendida e incluir software adicional con el sistema operativo.
En Windows 2003 se requieren dos servicios para proveer Servicios de Instalación Remota: DHCP y RIS. El servidor RIS actúa también como un servidor proxy DHCP para proporcionar instrucciones a los ordenadores clientes. RIS usa el puerto UDP 4011 para enviar a los clientes el contenido de cada página del menú. Por medio de este servicio es posible, además, suministrar controladores a las máquinas cliente; p.ej. se utiliza para distribuir controladores de interfaz de red a los equipos conectados, lo que es necesario para lanzar el Menú de Inicio y montar la unidad donde se almacenan las imágenes.